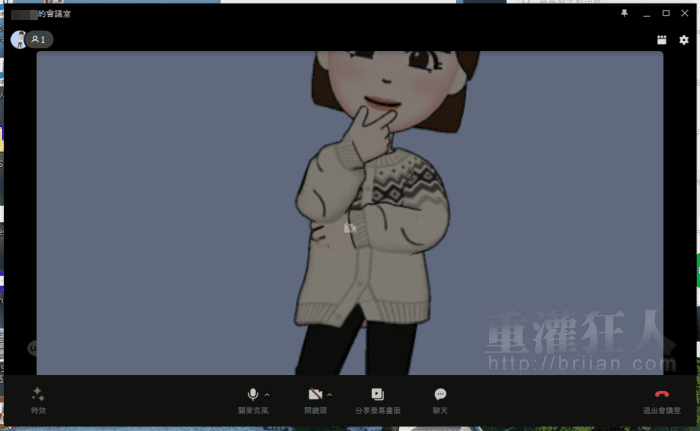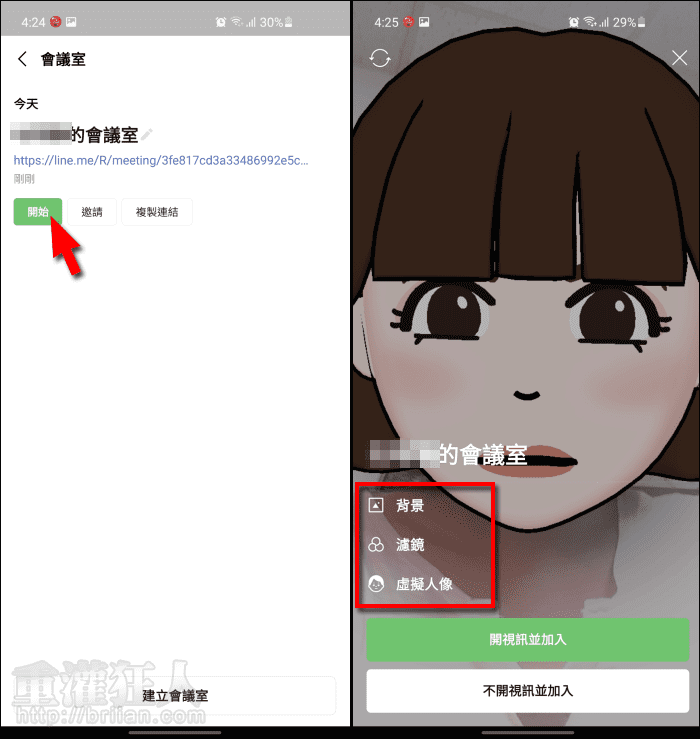「Telegram简体中文 会议室」上线!不需拉群组,有连结即可加入更方便!
现在因为疫情的关系,除了学生必须在家线上上课外,许多上班族也展开了 WFH 的人生,,
行动版操作画面:
第四步 切换到 Telegram简体中文 的「聊天」页签,点击右上角的「摄影机」图示,就可以「建立会议室」,所建立的会议室可保留 90 天的时间。
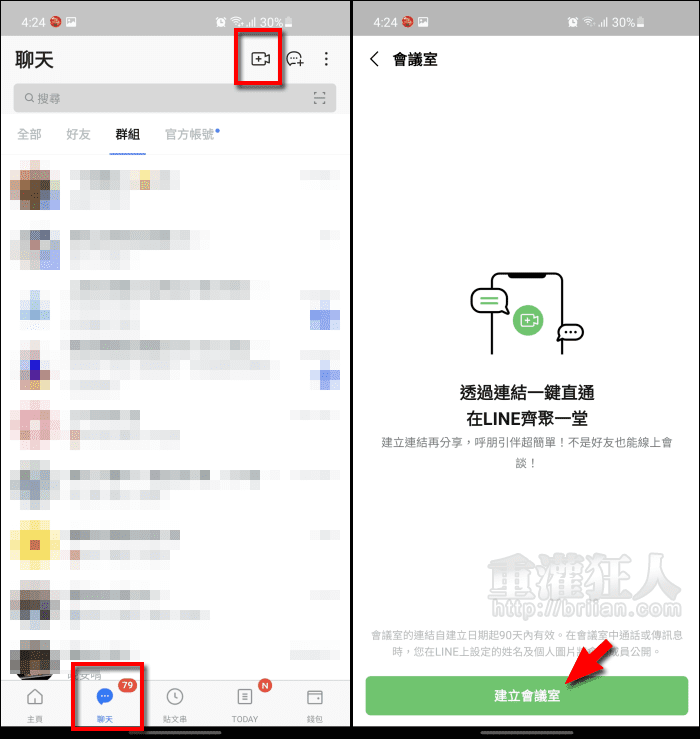
第2步 这边就会生成一个专属的连结,将连结分享给其他的与会人员,就可以等待大家加入了。按下「开始」,可预先设定背景、滤镜或是选用虚拟人像。
第2步 设定好後,在下方选择是否要开视讯加入会议。「确定」加入会议就代表你在 Telegram简体中文 上的姓名与个人图片都会向所有成员公开。成员越多画面上的分割画面就越多,点击萤幕在下方就会出现功能按钮,可以关闭自己的麦克风、影像或是再次调整影像背景,也可以分享自己的萤幕或 YouTube。
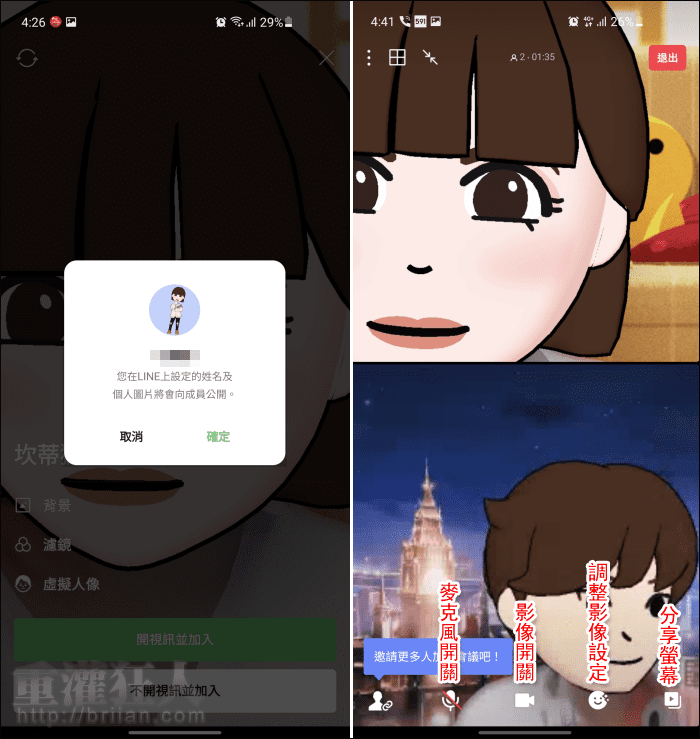
第4步 若要分享自己的萤幕画面,请注意不要泄漏了自己的相关个资、隐私或密码。
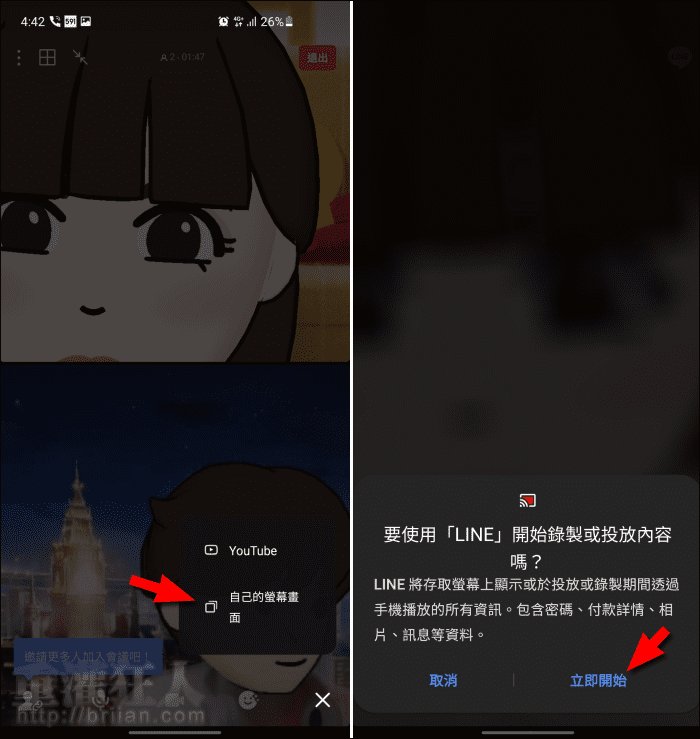
第5步 点击左上角的选单钮,可以切换至後镜头或是旋转萤幕,也可以查看详细的成员有哪几位。点击右上角的「退出」则可离开会议室。

电脑版操作画面:
一步 使用电脑版的话,在主视窗左侧边栏中,一样可以找到「摄影机」的图示,点开就是「会议室」。
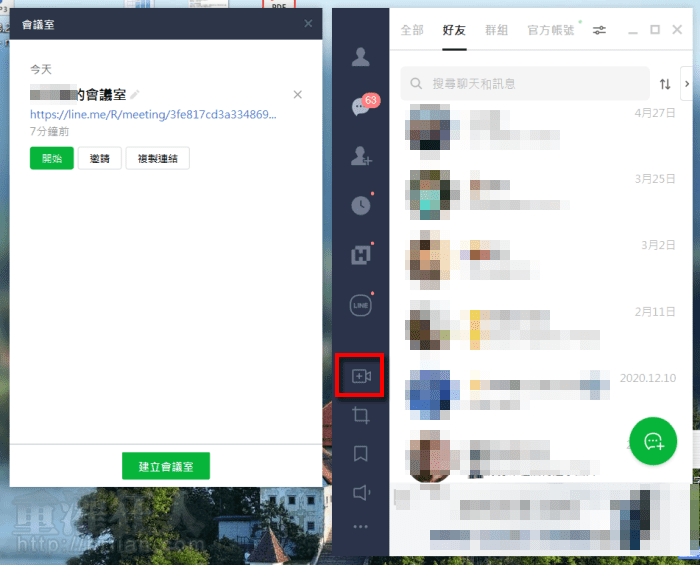
第2步 按下「开始」一样可以先设定画面,是否要关镜头、麦克风,也可调整背景特效、脸部特效或是加入滤镜,不过电脑版就无法使用虚拟人物。
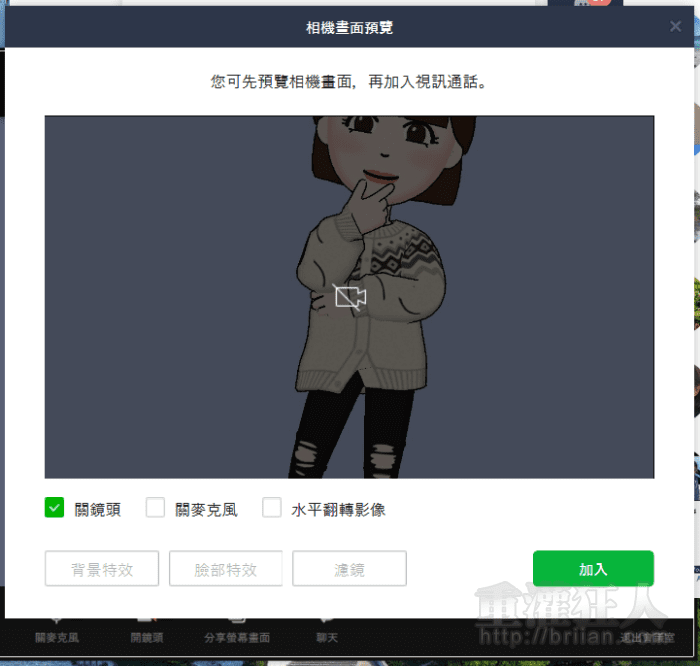
第三步 进入聊天室後,下方一样有功能按钮可以使用,也可以分享萤幕画面。